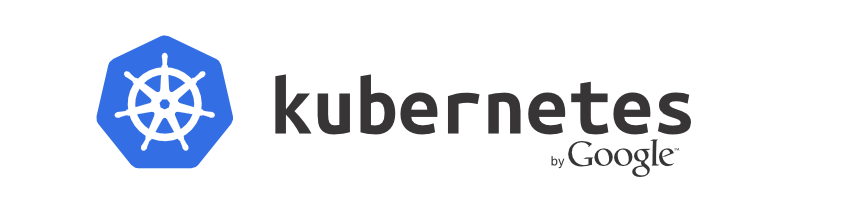
First you need to install Docker.
For Kubernetes to work correctly, you must disable SWAP
swapoff -a
Also check delete it with fstab
Add Kubernetes repository and install
Ubuntu:
apt update && apt install -y apt-transport-https curl -s https://packages.cloud.google.com/apt/doc/apt-key.gpg | apt-key add - cat <<EOF >/etc/apt/sources.list.d/kubernetes.list deb http://apt.kubernetes.io/ kubernetes-xenial main EOF apt update apt install -y kubelet kubeadm kubectl
CentOS 7:
cat <<EOF > /etc/yum.repos.d/kubernetes.repo [kubernetes] name=Kubernetes baseurl=https://packages.cloud.google.com/yum/repos/kubernetes-el7-x86_64 enabled=1 gpgcheck=1 repo_gpgcheck=1 gpgkey=https://packages.cloud.google.com/yum/doc/yum-key.gpg https://packages.cloud.google.com/yum/doc/rpm-package-key.gpg EOF setenforce 0 yum install -y kubelet kubeadm kubectl
Add to autorun and run:
systemctl enable kubelet && systemctl start kubelet
We initialize the Kubernetes cluster:
kubeadm init --apiserver-advertise-address=1.2.3.4 --pod-network-cidr=10.244.0.0/16 --kubernetes-version stable-1.12
- –apiserver-advertise-address – sets the IP address to which Kubernetes will broadcast the API, the default is "0.0.0.0"
- –pod-network-cidr -to use an alternative private network range, the default is "10.96.0.0/12"
- –kubernetes-version – rigidly sets a specific version for the cluster, the default is "stable-1"
If everything is successful, then you will see something like the following:
Your Kubernetes master has initialized successfully! To start using your cluster, you need to run the following as a regular user: mkdir -p $HOME/.kube sudo cp -i /etc/kubernetes/admin.conf $HOME/.kube/config sudo chown $(id -u):$(id -g) $HOME/.kube/config You should now deploy a pod network to the cluster. Run "kubectl apply -f [podnetwork].yaml" with one of the options listed at: https://kubernetes.io/docs/concepts/cluster-administration/addons/ You can now join any number of machines by running the following on each node as root: kubeadm join 1.2.3.4:6443 --token w70rla.kck3wg7lp85x8wlo --discovery-token-ca-cert-hash sha256:ea4a8a533dc61574e7794f7322ae2b29e531fd9f944d7e9f80e367ebd22e4470
As is clear from the conclusion, it is necessary from an ordinary user (if suddenly there is none, create) to do the following:
mkdir -p $HOME/.kube sudo cp -i /etc/kubernetes/admin.conf $HOME/.kube/config sudo chown $(id -u):$(id -g) $HOME/.kube/config
If there is no regular user in the system, you must create it with the sudo privilege:
useradd kubernetes -G sudo -m -s /bin/bash
Kubectl has autocompletion, for this, the "bash-completion" package must be installed on the system. For the bash shell, do the following:
echo "source <(kubectl completion bash)" >> ~/.bashrc
For MacOS or the zsh shell, see the Kubernetes documentation.
Install Flannel:
kubectl apply -f https://raw.githubusercontent.com/coreos/flannel/master/Documentation/kube-flannel.yml
Restart Kubernetes:
systemctl restart kubelet
Add another node to our cluster.
On it, after repeating the installation steps of Docker and Kubernetes, we will start them and that’s all, initialization is done only on the wizard when creating the cluster.
From the root, we will execute the command received at the initialization stage of the cluster:
kubeadm join 1.2.3.4:6443 --token w70rla.kck3wg7lp85x8wlo --discovery-token-ca-cert-hash sha256:ea4a8a533dc61574e7794f7322ae2b29e531fd9f944d7e9f80e367ebd22e4470
Verify that cluster nodes are allowed access on TCP port 6443.
Now, back to the master, and from a regular user, we can see a list of nodes in the cluster:
kubectl get nodes
You can set the role of the node as follows:
kubectl label node NODE_NAME node-role.kubernetes.io/worker=worker