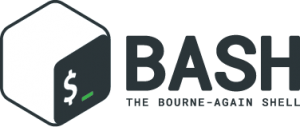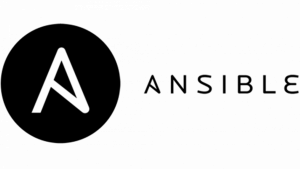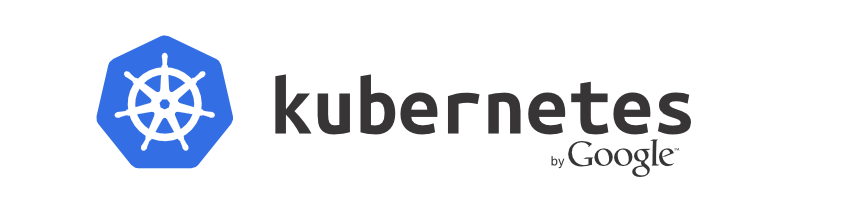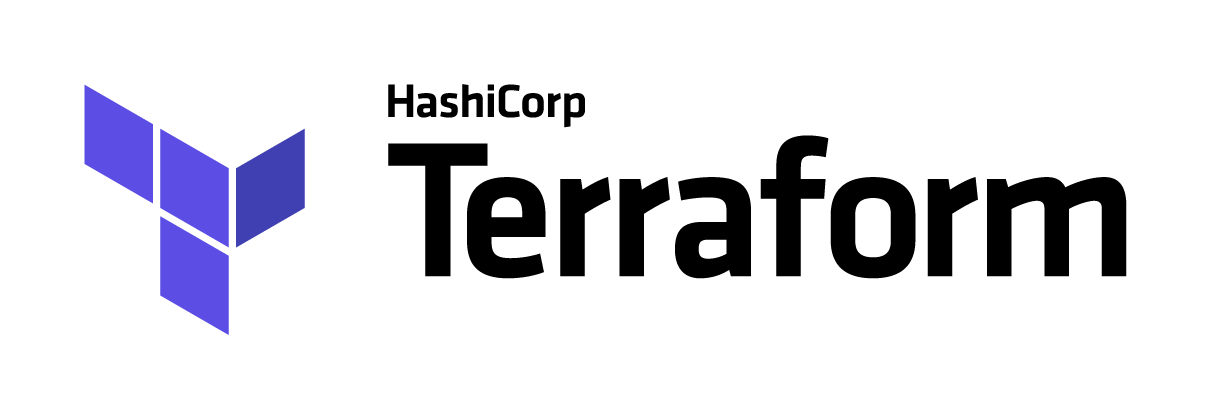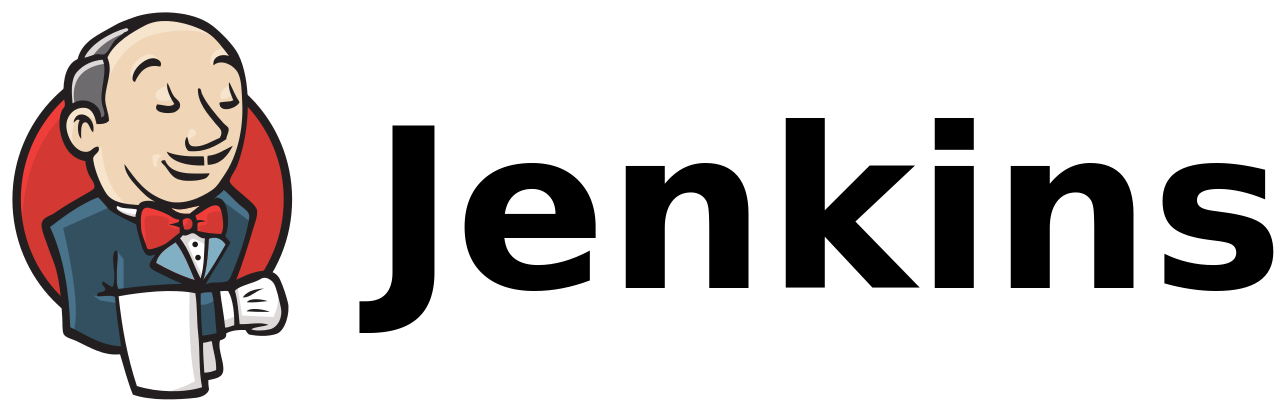
An example of a pipeline for working with the plugin for kubernetis. We build the maven project, create a docker image with the received artifact and push it into the docker image storage.
Pipeline:
podTemplate(
containers: [
containerTemplate(
name: 'maven',
image: 'maven:latest',
command: 'cat',
ttyEnabled: true),
containerTemplate(
name: 'docker',
image: 'docker:latest',
command: 'cat',
ttyEnabled: true,
envVars: [
secretEnvVar(key: 'DOCKER_LOGIN', secretName: 'docker-regestry-credentials', secretKey: 'username'),
secretEnvVar(key: 'DOCKER_PASSWORD', secretName: 'docker-regestry-credentials', secretKey: 'password'),
envVar(key: 'DOCKER_REGESTRY_URL', value: 'docker.artem.services'),
envVar(key: 'DOCKER_REPO', value: 'artem')
]
)
],
volumes: [
hostPathVolume(
hostPath: '/var/run/docker.sock',
mountPath: '/var/run/docker.sock')]
)
{
node(POD_LABEL) {
stage('Get a Maven project') {
git 'https://git.artem.services/artem/maven-project.git'
container('maven') {
stage('Build a Maven project') {
sh 'mvn -B clean install'
}
}
}
stage('Build Docker image') {
container('docker') {
writeFile file: "Dockerfile", text: """
FROM tomcat:jdk8
COPY ./web/target/*.war /usr/local/tomcat/webapps/
"""
sh "docker build -t \$DOCKER_REGESTRY_URL/\$DOCKER_REPO/maven:${env.BUILD_ID} ."
sh "docker login -u \$DOCKER_LOGIN -p \$DOCKER_PASSWORD \$DOCKER_REGESTRY_URL"
sh "docker push \$DOCKER_REGESTRY_URL/\$DOCKER_REPO/maven:${env.BUILD_ID}"
}
}
}
}
Dockerfile – already created in the pipeline itself.
envVar – taken from the secret of kubernetes