
PAN-OS позволяет только генерировать самоподписные сертификаты или уже импортировать существующие. Чтобы использовать Let’s Encrypt сертификат, необходимо его запросить на другом устройстве и поэтому в качестве валидации можем использовать только DNS.
В качестве DNS провайдера используется AWS Route53, для получения сертификата будем использовать Certbot, так же понадобится установленный и настроенный awscli
Получение сертификата
Устанавливаем необходимый софт (в данном примере использовалась система macOS):
brew install certbot awscli pip3 install certbot-dns-route53
Настраиваем awscli:
awscli configure
Минимальные разрешения для DNS валидации
AWS IAM Policy:
{
"Version": "2012-10-17",
"Id": "certbot-dns-route53",
"Statement": [
{
"Effect": "Allow",
"Action": [
"route53:ListHostedZones",
"route53:GetChange"
],
"Resource": [
"*"
]
},
{
"Effect": "Allow",
"Action": [
"route53:ChangeResourceRecordSets",
"route53:ListResourceRecordSets"
],
"Resource": [
"arn:aws:route53:::hostedzone/YOURDOMAINZONEID"
]
}
]
}
Где "YOURDOMAINZONEID" — ID вашей hosted zone
Запрашиваем сертификат
Certbot на macOS требует root привилегий
sudo certbot certonly \ --register-unsafely-without-email \ --dns-route53 \ -d gp1.aws.artem.services
Где "gp1.aws.artem.services" — доменное имя для запрашиваемого сертификата
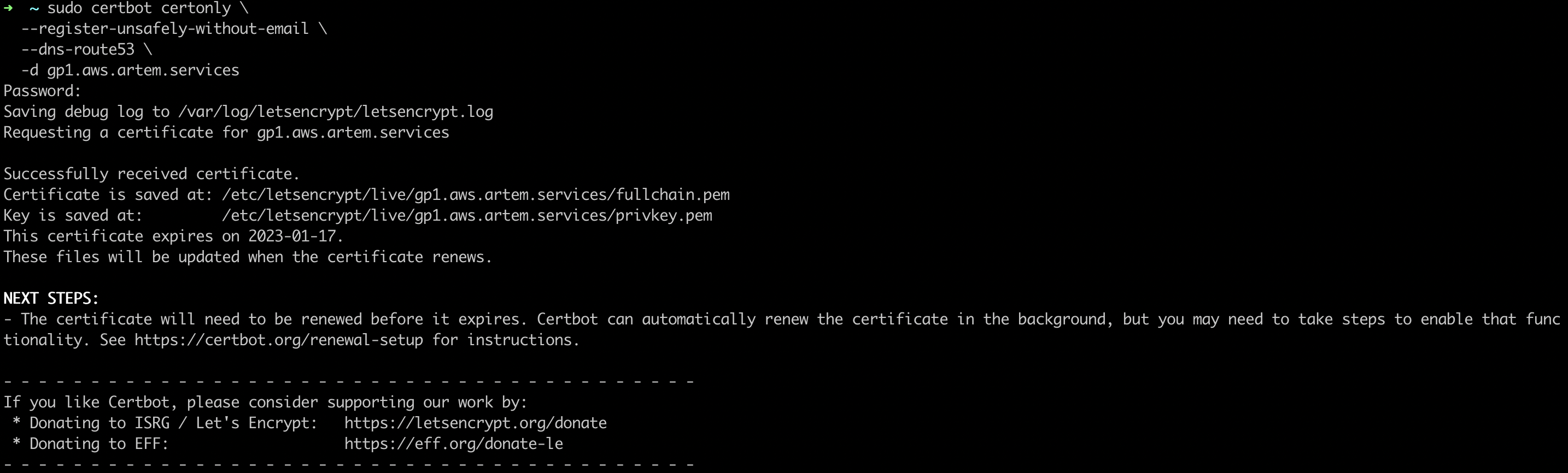
Так как мы запускали Certbot от пользователя root, то скопируем необходимые файлы в домашнюю директория и поменяем владельца
sudo cp /etc/letsencrypt/live/gp1.aws.artem.services/{fullchain,privkey}.pem ~/
sudo chown artem:staff ~/{fullchain,privkey}.pem
Теперь можно переходить к импорту сертификата
Firewall
Management
Для импорта сертификата переходим "Device" -> "Certificate Management" -> "Certificates" -> "Device Certificates" и кликаем "Import"
- Certificate File: fullchain.pem
- Import Private Key: ставим галочку
- Key File: privkey.pem
- Passphrase: случайный пароль (дальше использоваться нигде не будет)
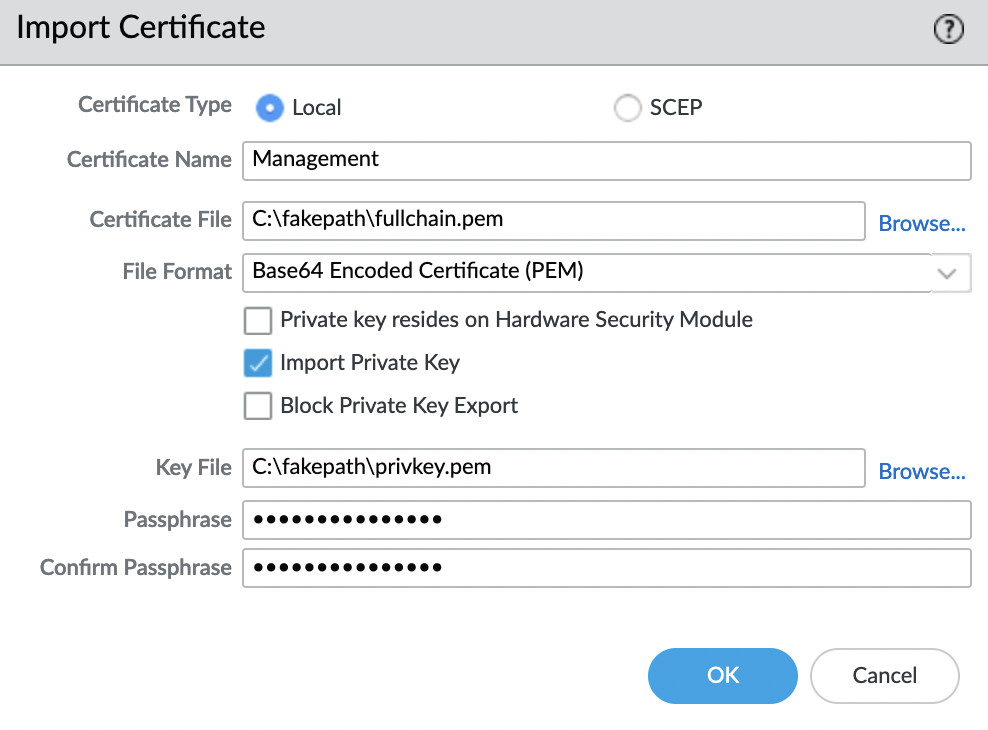
Проверяем статус сертификата и обязательно, что поле "Key" имеет галочку.

Далее нам нужно создать профиль, для этого переходим "Device" -> "Certificate Management" -> "SSL/TLS Service Profile" и кликаем "Add". Выбираем наш импортированный сертификат, указываем имя и требования к TLS версиям.
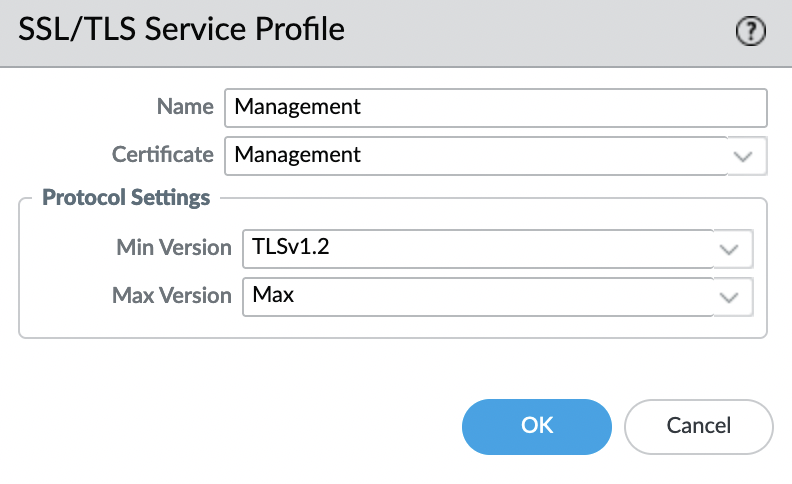
Осталось указать профиль для менеджмент подключения. Переходим "Device" -> "Setup" -> "Management Settings" и нажимаем на "шестеренку". Задаем доменное имя и выбираем SSL/TLS профиль.
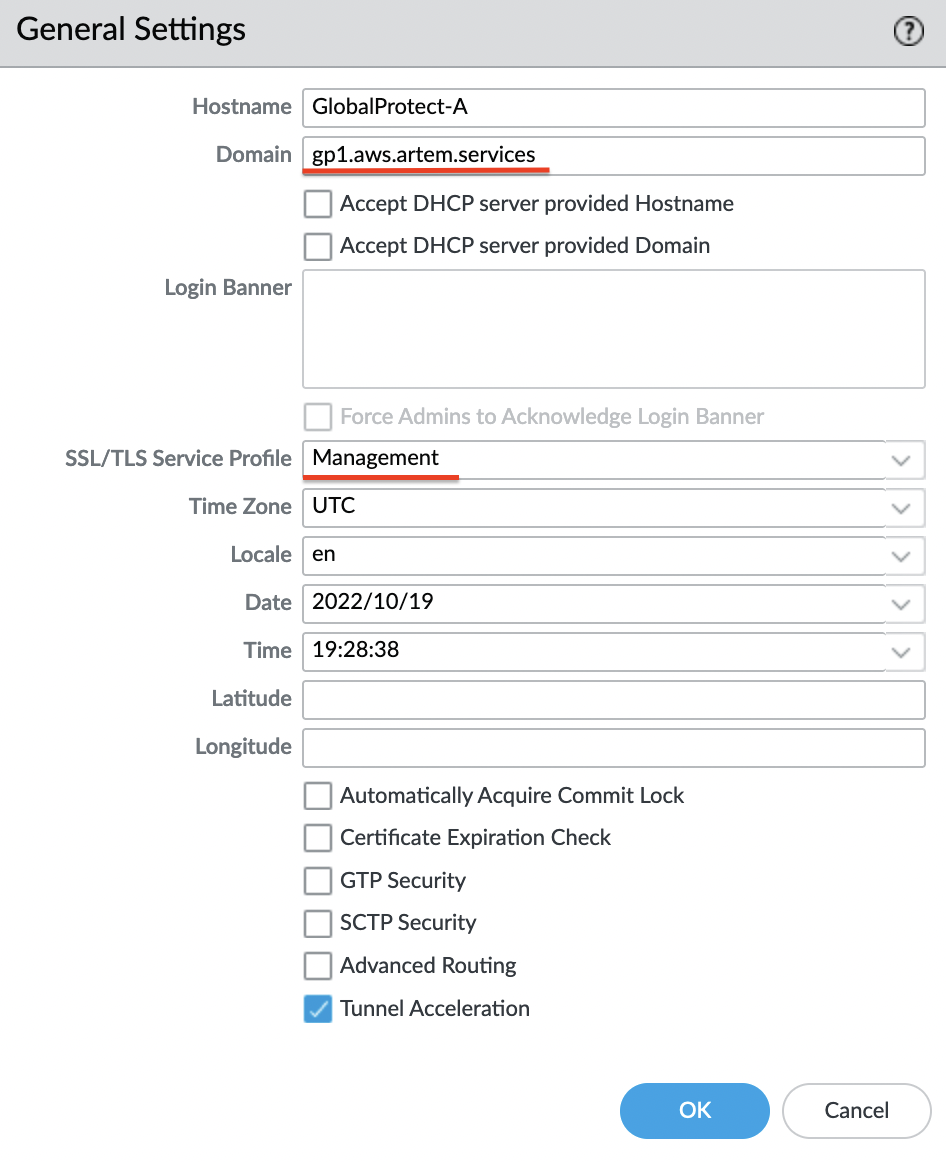
Осталось применить и сохранить изменения, для этого в правом верхнем углу нажимаем на кнопку "Commit"
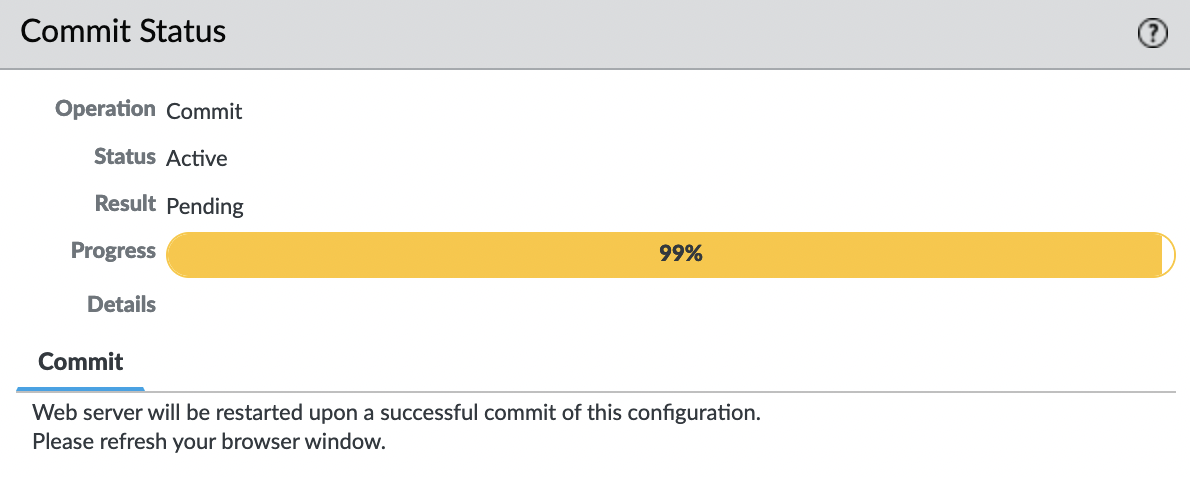
Через несколько минут можно подключаться в WebUI по доменному имени используя протокол HTTPS
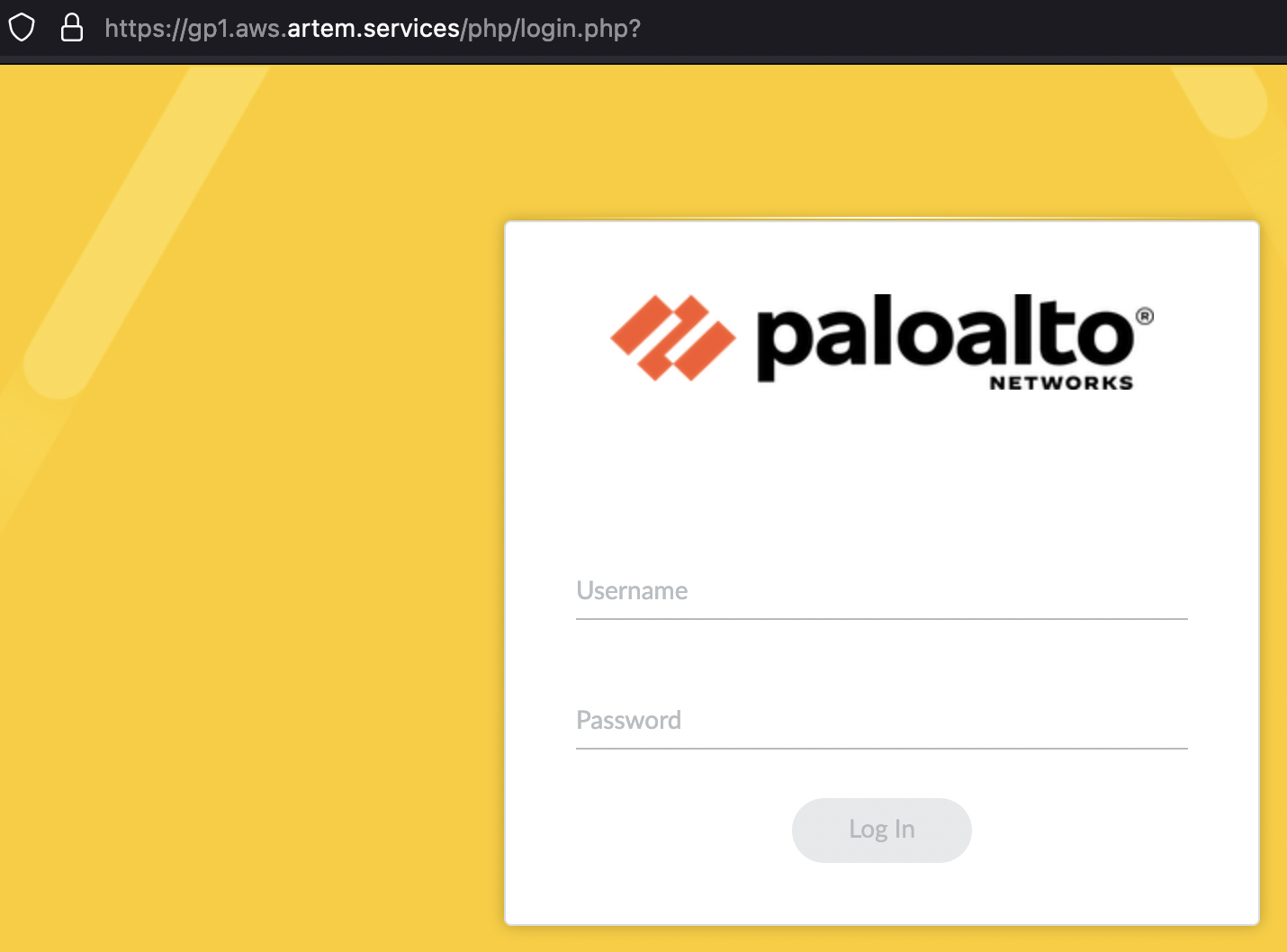
Не забудьте создать DNS запись указывающую на ваш фаервол
GlobalProtect
Для импорта сертификата для GlobalProtect вам необходимо выполнить все те же действия, и при настройке портала и гейтвея указать необходимый профиль.